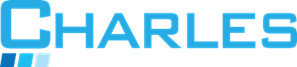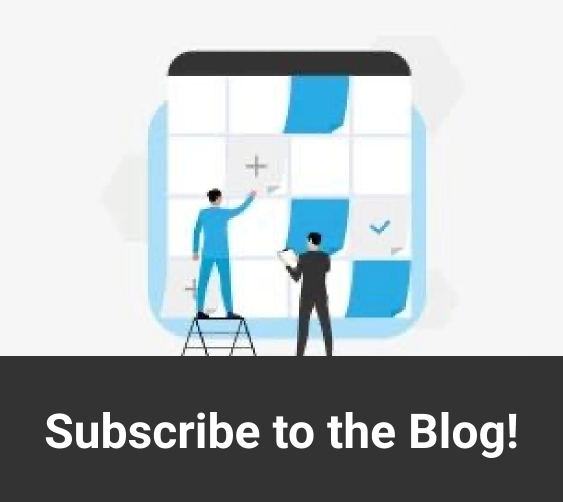Microsoft Teams is more than just a video conferencing platform. As part of the Microsoft 365 product line, it is a full-fledged collaboration and communication solution, not to mention a vital tool in the era of remote work. That said, while Teams appears relatively simple on the surface, it includes many features and functions that might not be immediately obvious. To get the most out of your Teams investment, it’s worth learning how to use these features, preferably under the guidance of a managed services provider (MSP).
These easy Microsoft Teams tricks will help you get more out of the world’s favorite business collaboration platform:
#1. Send private messages
Although Microsoft Teams primarily serves as a team-based collaboration tool, you can also use it as an instant messaging service. You can send private messages to specific individuals, as well as add other team members into existing chats via the search bar. It’s also possible to turn conversations into calls and share files in private chats.
#2. Save important messages
One of the problems with instant messaging and video conferencing is that it can be easy to get bogged down in all the communications. However, you can highlight important messages by saving them, after which they will appear in your saved list. You can view saved messages by entering /saved in the search bar at the top of the Teams window.
#3. Translate chat messages
Those working in large multilingual teams may sometimes see messages in other languages. The translation feature in Microsoft Teams is one of its lesser known but readily accessible functions. To use it, simply select ‘More options’ and click ‘Translate’, and the message will be automatically translated into the language of your Teams installation.
#4. Drag-and-drop files from Outlook
If you’re already using Microsoft Teams for video conferencing and collaboration, chances are you’re also using Outlook. If that’s the case, the integration between these two apps will surely come in handy. One of the newest functions is the ability to drag email attachments directly from Outlook and drop them into a Teams meeting or chat – without having to download them first.
#5. Reach users with @mentions
Since a lot of everyday business operations involve waiting for approvals from other members of the team, having the ability to automate important notifications and ensure they’re sent to the right people can save a lot of time. You can tag any other team member in a message by typing the @ sign and selecting the name of the individual or group you want to send an alert to.
#6. View slash commands
The search bar at the top of the Teams app isn’t just good for searching for specific keywords in your conversations – it also features a simple built-in query language. To view all available slash commands, enter / and type the command you want. For example, entering /dnd will set your status to ‘Do Not Disturb’.
#7. Set up your notifications
While there’s no denying the value of instant messaging and collaboration platforms in the age of remote work, the constant barrage of notifications can quickly become overwhelming and distracting. If you’re busy doing something else, you can disable notifications entirely or set it up so that you only get notified when a specific chat or channel is updated.
#8. Change your online status
Changing your online status is the best option if you don’t want any interruptions. By clicking on your user icon in the top right, you can set yourself as available, busy, do not disturb, be right back, or appear away. If you’re on leave or unavailable for a longer period, another option is to change your status to ‘out of office’, in which case team members will receive a reminder if they try to send you a private message or @mention you in another chat or channel.
When can a managed services provider help?
If you want to get more top tips for Microsoft Teams meetings, as well as expert guidance to help you meet your business goals, partnering with a managed services provider (MSP) can make a world of difference. Most importantly, working with a reputable organization will help ensure your business communications meet the demands of regulatory compliance and information security.
Charles IT provides expert guidance and tailor-made technology solutions to businesses. Get in touch with one of our specialists today to find your solutions!